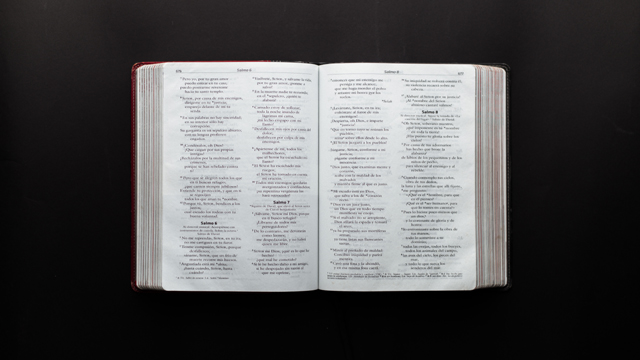What is formatting?
Formatting in my words is the name of changes on text like
font
| No | Command |
| 1- | Font Size |
| 2. | Color |
| 3. | Highlight Color |
| 4. | Bold |
| 5. | Italic |
| 6. | Underline |
Advantages of formatting
- It enhances your text, and the text becomes prominent.
- The text visually organized in a proper way.
- Formatting beautifies your text.
- Text becomes more readable.
- Presentation of text becomes more professional.
How to do formatting in word?
There are different buttons available to perform different tasks.
Font Section
Font size
How to increase font size
Steps
- Select text.
- Go to the font section.
- Choose font size.
- And select required font size.
- You can also use increase, decrease font size to change text.
Note: you can also use short cut key (ctrl+} to increase text, ctrl+{to decrease font size)
Change Case
It changes the selected text into upper, lower, title case.
Steps
- Select text
- Go to the change case button
- Apply any case which you want
- You can also use shortcut key of change case
Note: shift + F3
Clear all formatting.
It clears all formatting or changes you have applied on text like font, color, bold, underline, Italic etc.
Font Color
This command changes the color of selected text.
Steps
- Select required text.
- Go to font color button.
- Change any color.
Text highlight
It changes the background color of the selected text to make this text specific.
Steps
- Select text.
- Go to the text highlight color.
- Choose any color.
Text Effects
It applies the text effects like shadow and glow.
How to apply Text Effects?
- Select text
- Go to the text effects and typography.
- Choose any effect.
Superscript
It makes the letter small and move this letter above the text.
How to apply superscript?
Steps
- Select text.
- Go to the superscript button.
- And click on this button.
Subscript
It makes the letter small and move this letter below the text.
Steps
- Select text.
- Go to the subscript button.
- And click on this button.
Strikethrough text
It gives the cutting effect on the selected text.
Steps
- Select the text.
- Go to this button.
- And click strikethrough button to apply cutting effect on the text.
Underline
It gives line under the selected text.
Steps
- Select text.
- Go to the underline button.
- And your text will be underline.
Note: Ctrl + U is used as shortcut.
Italic
It gives the italic effect on selected text.
Steps
- Select text.
- Go to the Italic button.
- This button will give the Italian effect on the selected text.
Note: Ctrl + I is used as shortcut.
Bold
This command makes the text thick.
How to apply Bold?
- Select text.
- Go to the bold button.
- Click on this button.
- Your text will be thick.
Note: ctrl + B is the shortcut key of bold.
Clipboard Group
Cut
It cuts the selected text and put that text on clipboard.
Steps
- Select text.
- Click on cut button.
Or
- Press ctrl + X button
Copy
It copies the selected text and put that text on clipboard.
Steps
- Go to the copy.
- Click on the copy button.
Or
- Press ctrl + C to copy the specific text.
Paste
It inserts the clipboard contents and put that context on the page.
Steps
- Go to the paste button!
or
- press ctrl + v button to put that text on the specific location.